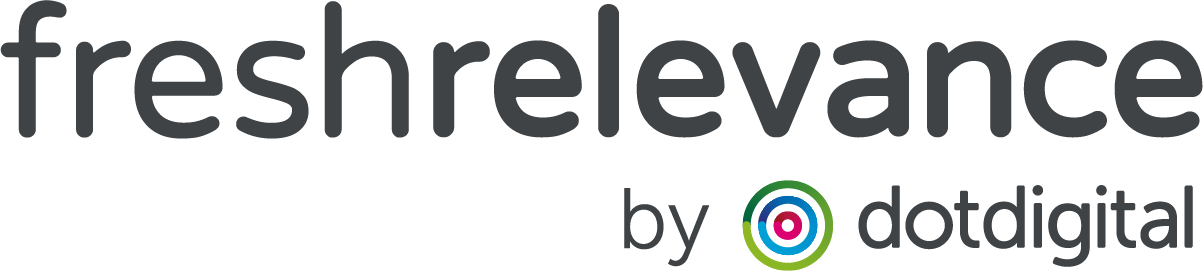How to Recommend Products that have dropped in Price
Fresh Relevance allows you to recommend products that have dropped in price. Add these recommendations to your website cart page to increase AOV, or Newsletter and other web pages to create a sense of Urgency.
Within a Recommendations SmartBlock, filter the products shown to static (£5 off) or percentage (10% off) price drop.
Alternatively, leverage a new or existing Price Change Segment as a Data Source
In order to take advantage of this tactic, you will need:
- The Behavioural Targeting Module – to access Product Change data
- Web or Email Personalization Modules – to create the Recommendations
- RRP and Current product prices in Fresh Relevance
Please speak to your account manager if you’re interested.
EXAMPLE
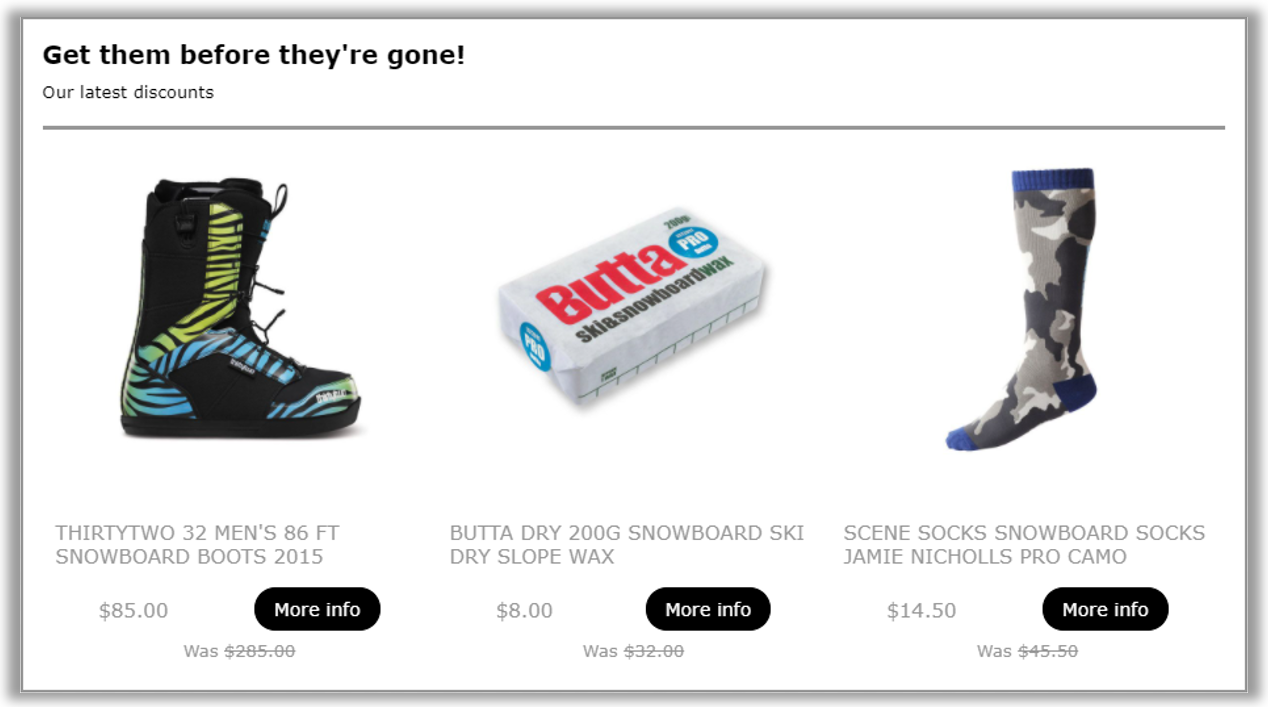
Filter Recommendations by Price Change
Step 1 – Create your Recommendation SmartBlock
- On the left nav click on Content | SmartBlocks
- On the Recommendations tab, Click the Blue Create SmartBlock button
- Select a starting template
Step 2 – Configure Recommendations
- Configure the SmartBlock Name, tags, campaign tracking and merge parameters on the Properties tab
- Configure the look and feel of your Recommendations on the Layout and Ratings tabs
- Configure any additional settings on the Options tab
- Configure your data sources on the Data Sources tab
- Configure any filters on the Filters tab
Step 3 – Add Price Change filter
- Go to the Filters tab
- Under Product select the Price Change filter, and drag into the filter area
- Select either Price Change (e.g. £5) or Price Drop (e.g. 5%)
- Select greater or less than as appropraite
- Enter the number to evaluate e.g. 5 for £5 or 5%
- Set the period of time you’d like to evalutate for the price change.
You will want to ensure this is a long enough period of time to produce enough producs with any other filtering you’ve added
Consider stacking this filter multiple times to be more specific. In the example on the right, we are showing products which have dropped by 15% or more, as long as it’s dropped by at least £10. This excludes products with lower/token discounts for maximum interest.
Step 4 – Test and Deploy
Click Publish and Use to add to a slot, then test and deploy as you would any other content.
Leverage a new or existing Price Change Segment as a Data Source
Step 1 – Create your Price Change Segment
Step 2 – Create your Recommendation SmartBlock
- On the left nav click on Content | SmartBlocks
- On the Recommendations tab, Click the Blue Create SmartBlock button
- Select a starting template
Step 3 – Configure Recommendations
- Configure the SmartBlock Name, tags, campaign tracking and merge parameters on the Properties tab
- Configure the look and feel of your Recommendations on the Layout and Ratings tabs
- Configure any additional settings on the Options tab
- Configure any filters on the Filters tab
Step 4 – Set data sources
- Go to the Data Sources tab
- Select the Data Source Price Drop / Stock Change Products (Dynamic)
- In the new Using the segment dropdown, select your segment from Step 1
Set fallback data sources as approprirate. You may wish to use this for both Primary and Secondary sources, and apply additional filters to the Primary source for additional personalisation – for example filter to category affinity using the Best Tag Value filter.
Step 5 – Test and Deploy
Click Publish and Use to add to a slot, then test and deploy as you would any other content.