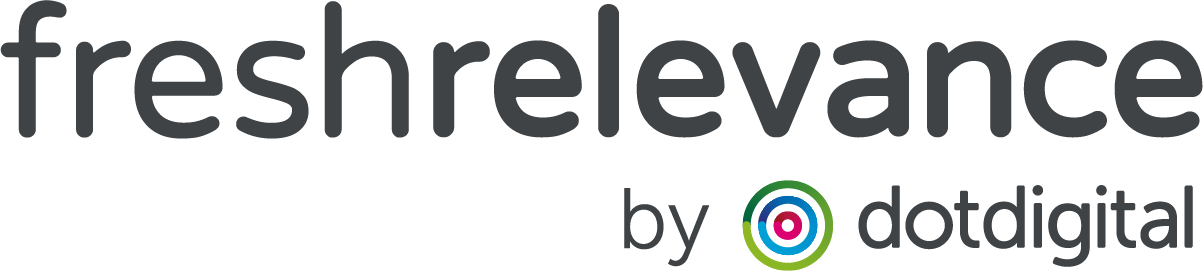How to recommend products at a higher price point than previously carted/browsed
Fresh Relevance allows you recommend products based on their price points in relation to a customers previous behaviour.
By using our Recommendation Filtering, you can limit selected products to those which are at a higher/lower price point, or within a customisable % of their previous interests.
In this setup, we aim to personalize different on the Primary and Fallback data sources, to provide the most personalized experience for all customers. Any data source can be used to curate the recommendations as required (e.g. People like you buy, Similar products, or previously carted/browsed).
The evaluation process runs as follows:
- Display products of a higher price than those previously carted. If no products match;
- Display products of a higher price than those previously browsed. If no products match;
- Display products of any price range as a final fallback
EXAMPLE
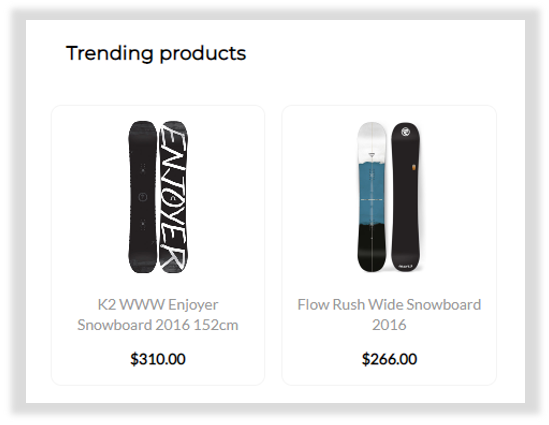
Step 1 – Create your Recommendation SmartBlock
- On the left nav click on Content | SmartBlocks
- On the Recommendations tab, Click the Blue Create SmartBlock button
- Select a starting template
Step 2 – Configure Recommendations
For this setup, use the same Data Source for primary and Fallback 1
Step 3 – Add Price filters
Go to the Filters tab.
First we will setup the filter for the Primary Data Source
- Under Product select the Average Product Price filter, and drag into the filter area
- Select is greater than
- Select Carted by that shopper
- Select Match no Products
- Deselect the tickboxes next to Fallback 1 and Fallback 2
Next setup the filter for Fallback 1:
- Under Product select the Average Product Price filter, and drag into the filter area
- Select is greater than
- Select Browsed by that shopper
- Leave as Ignore this filter
- Deselect the tickboxes next to Primary and Fallback 2
If you have a wide product price range, you may want to additionally add an upper boundary to avoid recommending products that are too high for their budget.
To do this, replicate the steps above again, but in step 2 select is within or is within (%) and add an amount or percentage to restrict the range. Bear in mind the range of products that would match your criteria to ensure that enough products can be matched.
Step 4 – Test and Deploy
Click Publish and Use to add to a slot, then test and deploy as you would any other content.