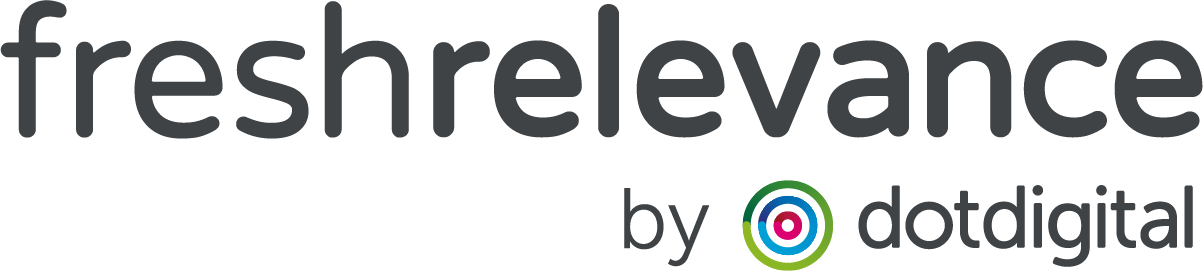How to Create a Back in Stock Triggered email
Fresh Relevance allows you to send a Triggered email to customers who have browsed an Out of Stock product that has since come back in stock.
Use Segment Builder to more specifically target or exclude individual products or ranges, then build out your Trigger email program as per your Cart Abandon Trigger.
In order to take advantage of this tactic, you will need:
- The Behavioural Targeting Module – to create a Product Change Segment
- The Triggers Module – To send the Triggered email
- Stock Level data in Fresh Relevance – This could be from the Website Script, or via a Product Import. This can simply use a live true/false value for In Stock rather than accurate stock levels.
Please speak to your account manager if you’re interested.
TRY IT OUT
How to Create a Back in Stock Segment
Step 1 – Create a product change segment
- On the left nav click on Data | Segments
- Click the Blue Create Segment button
- Select Product Change and then Create Segment button
Step 2 – Configure Segment Rules
- Drag a Product Change Rule into the Rule Tree
- Click on the Rule and select Back in Stock in the Action dropdown
- In the is equal to the value dropdown, select out of stock when browsed
You can also add additional Product Field and Extra Data Rules here to specifically include or exclude individual products, products by tag, ratings and reviews.
- Preview the products that match your Rules using the Preview tab
Step 3 – Segment Options
- Click Options
- Give your segment a descriptive Name.
- Configure How Many Days are Scanned for Product Changes
- Set how often your segment should Re-generate
Other options are available on this page for specific configurations, please use as appropriate.
Step 4 – Create Segment Signal
- Click on Post-build
- At the bottom, select Back in Stock in the Generate Price-Drop / Back-in-Stock / Low-stock Signals dropdown field
Step 5 – Generate Segment
Click the Blue Generate Segment button
Note. If you’re not ready to generate your segment you can click Save and come back later
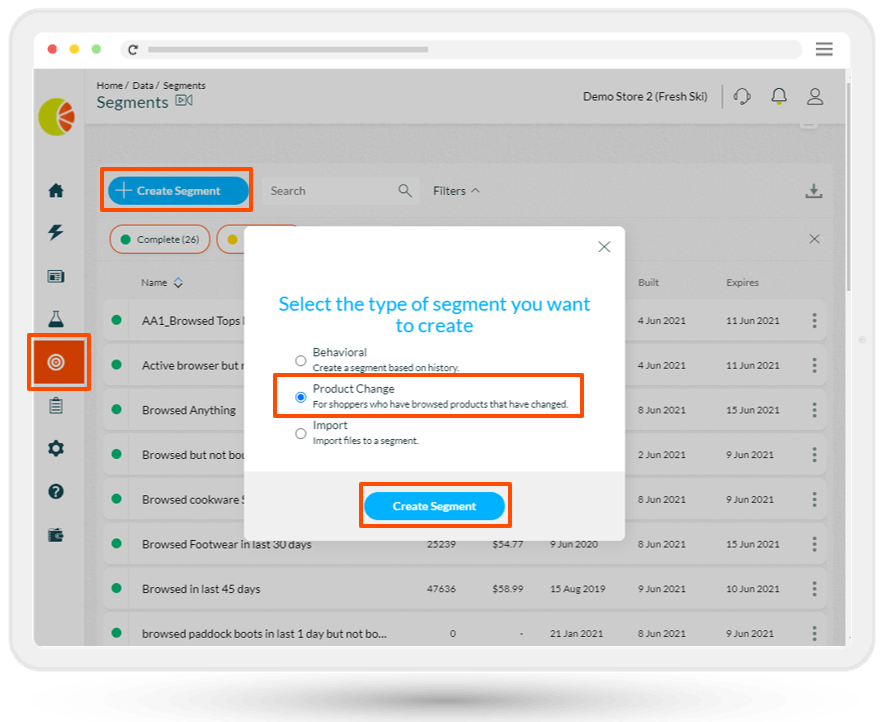
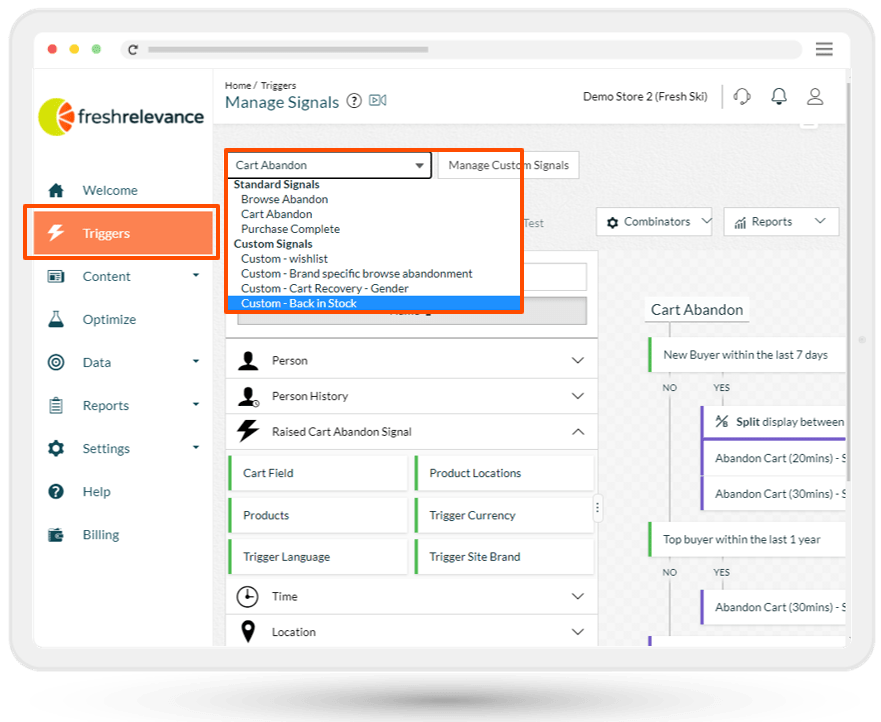
How to Create a Back in Stock Trigger
Step 1 – Navigate to your Back in Stock Signal
- On the left nav, click Triggers
- Under the Signal dropdown select the signal of the same name you just created
Step 2 – Build your Trigger Program
We have a helpful guide on this here: https://admin.freshrelevance.com/help/trigger_programs/
Step 3 – Build your Rules
We have a helpful guide on this here:
https://admin.freshrelevance.com/help/triggers/triggers_marketing_rules/
Step 4 – Test & Launch
When you’re happy with your setup, click Save.
We recommend that you run your programs first using the Catch-all feature to check your emails are firing as expected.
Once you’re happy you can also move your email to the BCC field so you can monitor go live for additional confidence.
Both options are configured within your Trigger Program.