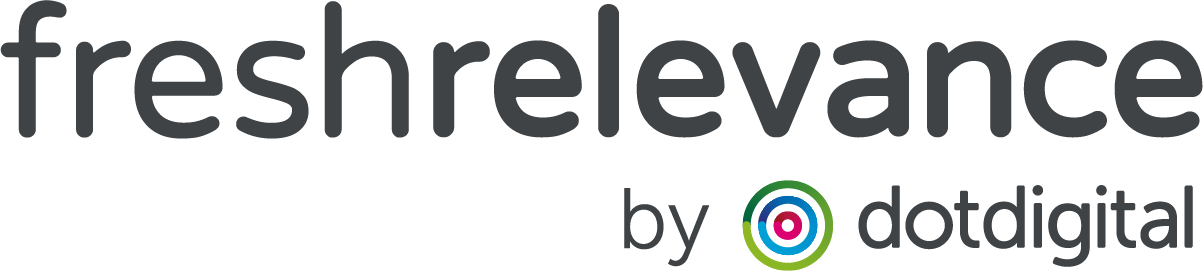How to test like a Pro – Email Slot Merge Parameters
Generally the best way to test emails in Fresh Relevance is to mimic a customer’s attributes to review the content that they would have been displayed.
For example, want to see what would be Recommendeded to Joe Bloggs after showing a particular category affinity? Simply issue your email to your address, but substituting Joe Bloggs’ email address in the Slot code.
But what if you want to test for customers who you are yet to identify, when you don’t have a customer that meets your requirements, or if you’re Rules are looking at non-person information such as a Time based rule?
In this article, we look at using email Slot Merge Parameters to identify your email as a specific test email in order to preview untested content.
HOW DOES IT WORK?
Merge Parameters allow data to be passed into a Slot or SmartBlock for Personalization. The Merge Parameter value can be customized as needed within the Slot Code, and used to create a Slot Rule to show the appropriate content.
For this example we would setup a Merge Parameter of test which could be populated to:
- Test 1 varaible by setting test to yes to show a specific piece of content.
- Test a set of variables by setting test to be specific values e.g. test=new and test=existing, to test new and existing customer content
Note that variables left blank, or if any other variable is passed in, the test would not be triggered.
How to test email content using Merge Parameters
Step 1 – Go to your Slot
Firstly you need to go to the Slot you want to test by:
- Click Content | Slots
- Navigate to the Email Personalization tab
- Click on the Slot you want to test
- Click Edit
Step 2 – Add your Merge Parameter
Next, create the Merge Parameter for us to use to build Rules.
- Go to the Edit tab
- In the Merge Parameter Names field, type test
- Hit Enter on your keyboard
Step 3 – Add your Test Rules
Next, we will add extra Rules to show the content you want to test if the criteria is met or when the test parameter is populated.
- Click on the Rules tab
- On the Add Rules tab, click into Current Page the use the Merge Field rule
- Drag this Rule into the Rule Tree, on Top of the Rule which would return the content you want to test. In the screenshot example, we want to test the Christmas content which is only displayed within a date range, so we drag the Merge Field rule on top of the date rule
- On the Rule Configuration panel, type test (or whatever you created in Step 2) into the Field box and click on the text in the dropdown
- In the Type dropdown, select string (text)
- In the Comparison box, select is equal to
- In the Value type in yes, or if testing multple content pieces the idenitfier e.g. new if testing the content shown to new customers
- Click the filter grouping that says All of….
- In the Configuration tab, click Any sub-rule matches
- Click Save
Step 4 – Issue test, populating the Merge Parameter
- In your Slot’s Use tab, scroll down to Edit ESP merge values
- In the test: row, edit the ESP field value to be yes, or the relevant content you want to test if using for multiple previews e.g. new
- Click Update to replace this value in the Slot code as specified
- Click Copy to Clipboard to copy the code and insert into your email
- Deploy your email to the test account to preview the content
Top Tip!
Ensure that you re-follow these steps and update this test value to be blank and reinsert your code to remove the test flag when live sending to customers