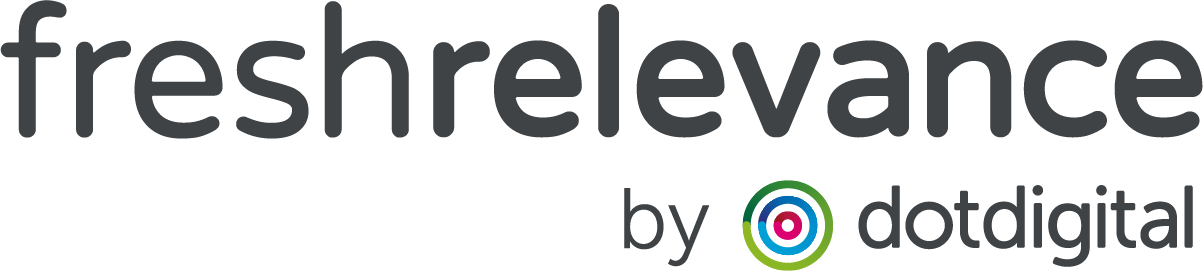How to easily replicate your Cart Abandonment Campaign for Browse Abandonment
When browsing a website, customers can often get distracted from their journey and need a nudge to remind them to come back. Did you now you can uplift your sales by 2-3% by adding Browse Abandon campaign?
Browse Abandonment campaigns enhance the browsing experience, particuarly for B2B businesses and those who sell products with high consideration, by drip feeding helpful marketing whilst keeping your brand top of mind.
If you already have a Cart Abandonment campaign setup, you’ll have access to create this Triggered email andit’s simple to replicate and tweak to a Browse Experinece, so you can maximise your ROI.
In this How To Document, there are 2 approaches depending on whether you’re using your own ESP or Fresh Relevance’s Integrated ESP.
- Requires the Triggered Email Module for simple setup
- Advanced setup requires an Email Personalization Module
WANT TO GO A STEP FURTHER?
Whilst this How-to document focusses on how to quickly setup a Browse Abandonment, you can do so much more with your additional Fresh Relevance Modules! Here are a few tactics we recommend adding to your Browse Abandonment Emails:
- Help Customers find the right product by recommending Similar Products to those Browsed
- Convince Customers you’re the right solution, by sharing your brand story, USPs and testimonials
- State yourself as an Expert by sharing ‘How To’, blog posts or other content
- Open the Conversation by sharing contact & social media channels, building your reach
- Drive bricks and mortar footfall, by reminding customers of their local store location & opening times
Checkout our blog for 10 Best Practices for Cart and Browse Abandonment emails and 10 Amazing Abandoned Cart and Browse Email Examples
Using your ESP
Step 1 – Review your Cart Abandon Email
First step is to review a test email of your Cart Abandon email to review the content which will need to be tweaked to apply to a Browse Abandonment email
- On the left nav, go to Triggers
- This will land you on the Cart Abandon Signal, with your Triggered campaigns sitting in the tree on the right.
- Click on the campaign(s) that you would like to replicate
- On the left of the screen click Send test emails
- This will open a new tab where you can alter the recipient test address.
- Click Send test email(s)
On reviewing the received email consider:
- Does any text refer to a basket/cart?
- Are there any complete your order buttons?
- Does the messaging need to be softened?
- Is there any other content you feel needs to be added or removed?
Step 2 – Review your Current Cart Layout
If no changes were identified at step 1, skip to step 4.
When using your ESP for Abandonment emails, Fresh Relevance is simply piping a cart layout into an email otherwise setup in your ESP.
To preview the Cart Layout in Browse Abandon emails:
- On the left nav, go to Content | Cart Layout
- Click into your Cart Layout
- Click on the Browse Abandon tab
Within this Cart layout there are a few things to consider changing:
- Title – ensure this doesn’t specifically mention that the items had been carted
- Total value – Carts will often show a total value of carted items, this is not relevant to items which have not been carted
- Complete Order CTAs – As above, with a browse abandon there isn’t specifically an order to complete a purchase. We would recommend keeping a CTA to drive website traffic, but with softer wording.
Once you’ve identified if any changes are required, reach out to our support team at [email protected] with your requirements and they can assist with code alterations.
Step 3 – Duplicate the email in your ESP
If no changes were identified at step 1, skip to step 4.
If changes were identified, duplicate the Cart Abandonment email being sent from your ESP, and tweak as appropriate.
You can identify the email being sent by:
- On the left hand nav, click Triggers
- Click on the Cart Abandonment Program you’re using as the starting point
- Click Configure Trigger Program
- Find the ID of the email being issued under Send Email*
* If this field is blank, review the settings for the Action Channel that is being used. If this is the case you may also need to create a new ESP Channel on this interface. Please reach out to [email protected] if you need assistance.
Step 4 – Create your Browse Abandonment Program
- On the left hand nav, click Triggers
- In the top dropdown, select Browse Abandon
- Click Add Trigger Program
- Click Create
- Setup the program as desired, adding the email ID you created at Step 3 under Send Email.*
- Ensure that you add your email address to the Catch-all Email Address field, so that you run it in test mode
If you needed to setup a new chanel at Step 3, ensure this is selected.
Step 5 – Add your Trigger Program to the Rule Tree
Drag and drop the Trigger Program you created into the Trigger Tree, then click Save.
You can use rules to be more selective over who you contact, for example:
- Only target abandons for certain categories, e.g. for those with high levels of pre-purchase consideration using the Person History | Has Browsed rule
- Only send to customer who have browsed X number of products recently using the Person History | Has Browsed rule
- Only send to customer who have visited your website X number of times recently using the Person History | Session Count Rule
- Exclude recently purchasers using the Person History | Has Purchased rule
- Only target abandoners who browse at a certain time of day e.g. late night browsers using the Time | Daily Schedule
If only sending to a sub-section of visitors, ensure that you drag the Do Nothing Rule into the end of your No pathway.
Step 6 – Review and Launch
Now your email is live using your Catch-All email address, the Browse Abandon Email will be sent to that email address rather than your real customers.
Once you have reviewed these emails and are happy to push live, simply remove your email address from the Catch-All field by:
- On the left hand nav, click Triggers
- In the top dropdown, select Browse Abandon
- Click on the Trigger Program which you want to push live
- Click Configure Trigger Program
- Delete the email address from the Catch-All email field
- You can optionally push live and keep an eye on the emails being sent out using the BCC Email field
Using Fresh Relevance’s Integrated ESP
Step 1 – Review your Cart Abandon Email
First step is to review a test email of your Cart Abandon email to identify any content which needs to be tweaked to be appropriate for a Browse Abandonment email
- On the left nav, go to Triggers
- This will land you on the Cart Abandon Signal, with your Triggered campaigns sitting in the tree on the right.
- Click on the campaign(s) that you would like to replicate
- On the left of the screen click Send test emails
- This will open a new tab where you can alter the recipient test address.
- Click Send test email(s)
On reviewing the received email consider:
- Does any text refer to a basket/cart? This should be removed as Browse Abandon recipients by design will not have carted any items during their session. This includes a cart total amount
- Are there any complete your order buttons? These should be replaced with more generic CTA’s to your website as there is no defined cart to re-create
- Does the messaging need to be softened? Particularly with references to the existance of a cart or a basket
- Is there any other content you feel needs to be added or removed? Consider a softer approach to your Browse Abandon email program as a whole. We recommend approaching as a helpful rather than direct marketing
Step 2 – Duplicate and edit your Cart Layout
If no changes were identified at step 1, skip to step 3.
When using your Fresh Relevance’s Integrated ESP for Abandonment emails, the whole abandonment email is configured within your Cart Layout.
To create a new Cart Layout for your Browse Abandon emails:
- On the left nav, go to Content | Cart Layout
- Click into the Cart Layout for your Cart Abandonment Campaign
- Click on the Browse Abandon tab
- Lower on the page, under Actions, click Edit Layout
- Select and copy the whole code block
- Go Back to Content | Cart Layout
- Click Create Cart Layout for Triggered Email from Template
- Name the template as the relevant Browse Abandon, then paste the code you copied into the Edit the HTML or Use This Pre-Defined Template box
- Ammend the email code as appropriate for your Browse Abandon, as identified in Step 1
- Click Save
If you need assistance editing the Cart Layout code, reach out to our support team at [email protected].
Step 3 – Create your Browse Abandonment Program
- On the left hand nav, click Triggers
- In the top dropdown, select Browse Abandon
- Click Add Trigger Program
- Click Create
- Setup the program as desired, adding the Cart Layout you created at Step 2
- Ensure that you add your email address to the Catch-all Email Address field, so that you run it in test mode
Step 4 – Add your Trigger Program to the Rule Tree
Drag and drop the Trigger Program you created into the Trigger Tree, then click Save.
You can use rules to be more selective over who you contact, for example:
- Only target abandons for certain categories, e.g. for those with high levels of pre-purchase consideration using the Person History | Has Browsed rule
- Only send to customer who have browsed X number of products recently using the Person History | Has Browsed rule
- Only send to customer who have visited your website X number of times recently using the Person History | Session Count Rule
- Exclude recently purchasers using the Person History | Has Purchased rule
- Only target abandoners who browse at a certain time of day e.g. late night browsers using the Time | Daily Schedule
If only sending to a sub-section of visitors, ensure that you drag the Do Nothing Rule into the end of your No pathway.
Step 5 – Review and Launch
Now your email is live using your Catch-All email address, the Browse Abandon Email will be sent to that email address rather than your real customers.
Once you have reviewed these emails and are happy to push live, simply remove your email address from the Catch-All field by:
- On the left hand nav, click Triggers
- In the top dropdown, select Browse Abandon
- Click on the Trigger Program which you want to push live
- Click Configure Trigger Program
- Delete the email address from the Catch-All email field
- You can optionally push live and keep an eye on the emails being sent out using the BCC Email field