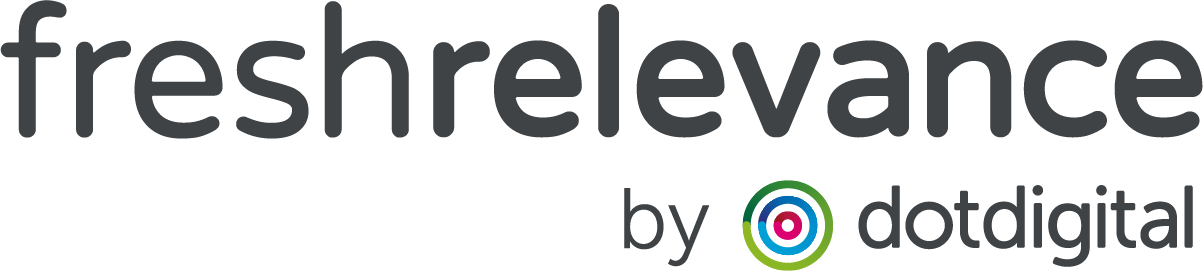How to Personalize Triggered Email Subject Lines & pre-headers
Dynamically personalize your email Subject Line, pre-header or other email content using Fresh Relevance.
Personalized subject lines and preheaders can improve your open rates and clickthroughs by setting the customer’s expectations even before opening the email. This is especially important for Abandonment emails as you want to directly reach the customer at the right time.
There are different methods depending on whether you’re sending via your own ESP or our integrated ESP. See the relevant steps below.
OUR FAVORITE EXAMPLES
- Product Based Call out the abandoned product:
You forgot your VonZipper Snowboard Goggles - Category based: Identify the category(s) of abandoned products:
Still looking for Snowboots? - Location based: For travel companies, romantacise the destination browsed:
The Alpines are calling
Using your ESP
What is Field Mapping?
In Fresh Relevance, you can setup Field Mapping to pass data through from Fresh Relevance into a field in your ESP.
You can then use this field in your ESP to dynamically change the subject line with the data sent over with the Triggered Email Signal
For more information on Field Mapping, take a look at our Help Page.
Step 1 – Create the field in your ESP
The first step is to create the field in your ESP which will store the information to personalize your subject line or pre-header.
Each ESP will have slightly different steps to accomplish this, please refer to your ESP’s documentation or support team for assistance.
Warning
This step is crucial and must not be skipped. Some ESP’s may incur an error if the remaining steps are completed before the field in your ESP is ready to receive data.
Step 2 – Go to Field Mappings
- Login to Fresh Relevance
- On the left nav, click Settings | ESP
- Click on Email Service Provider(s)
- Next to the relevant send channel, click Field Mappings
Step 3 – Setup your new Field Mapping
You may already have some field mappings set up, such as:
- cart_html – this is used to pass your Triggered email Cart Layout through to your ESP
- email – used to tell your ESP which email address to send the trigger to
Warning: Ensure Step 1 is complete before following the below.
To setup new information to be passed through to your email subject line:
- In the top dropdown, leave as (Custom – add your own)
- In Custom Fieldname, insert the relevant Merge field, based on what you want to pass through. See the Help pages on the page.
- In the ESP Fieldname, add the name of the Fieldname you have setup in your ESP
- Click Add
Step 4 – Add to your email
In your ESP you can now use this field to personalize your subject line, pre-header and other content within your email.
Each ESP will have slightly different steps to accomplish this, please refer to your ESP’s documentation or support team for assistance.
Top tip!
Duplicate the email in your ESP and edit and test the new version before switching over.
Step 5 – Test and Deploy
To best test issue a Trigger program as a test. This will Trigger the Field Mapping to be sent over and personalize your email.
If you duplicated your email to preview the changes live, create a Trigger Program that uses that email. For guidance on creating Triggered Email Programs see this Help Page.
To Test the program:
- On the left nav, go to Triggers
- Using the top dropdown, go to the relevant Cart/Browse Abandonment Signal
- Click on the campaign(s) that Triggers the email using personalization
- On the left of the screen click Send test emails
- This will open a new tab where you can alter the recipient test address.
- Click Send test email(s)
When you’re happy with your changes, either tweak the existing email or change the Programs Send Email.